
Deep Freeze bisa sangat membantu kita dalam hal keamanan suatu komputer, tapi bisa saja juga sangat merepotkan bila kita lupa password
Deep Freeze tersebut padahal kita ingin menginstal suatu aplikasi atau
program kedalam komputer. Karena Lupa passwordnya maka yang terjadi
adalah?......untuk mengatasi lupa password tersebut Anda tidak perlu
bingung, Saya Santa akan membagi Tips & Triknya.
Cara mengatasinya yaitu menggunakan software yang bernama ADF (Anti Deep Freeze). Anda bisa cari di google...atau bisa langsung Download Disini
Cara penggunaanya cukup mudah berikut langkah-langkahnya :
1. Download software ADF (Anti Deep Freeze)
2. Extact File tersebut sehingga menghasilkan 2 buah file yaitu Anti Deep Freeze.png dan ADF 0.1.exe
3. Untuk mematikan Deep Freeze yang lupa passwordnya anda Klik 2 pada ADF 0.1.exe
Dan pada taksbar akan tampil kepala Panda baru seperti gambar

4. Beri centang pada pilihan Select your version sesuai dengan versi Deep Freeze anda..
5. Klik 2 kali kepala panda baru diikuti dengan menekan tombol Shift (Shift+Klik2x)
6. Biarkan kolom password kosong kemudian pilih OK.
7. Untuk mengganti password yang lama dengan password baru pilih tab password dan pada Change Password masukkan password baru..
8. Untuk melihat hasilnya Pilih OK dan Reboot…
Cara mengatasinya yaitu menggunakan software yang bernama ADF (Anti Deep Freeze). Anda bisa cari di google...atau bisa langsung Download Disini
Cara penggunaanya cukup mudah berikut langkah-langkahnya :
1. Download software ADF (Anti Deep Freeze)
2. Extact File tersebut sehingga menghasilkan 2 buah file yaitu Anti Deep Freeze.png dan ADF 0.1.exe
3. Untuk mematikan Deep Freeze yang lupa passwordnya anda Klik 2 pada ADF 0.1.exe
Dan pada taksbar akan tampil kepala Panda baru seperti gambar

4. Beri centang pada pilihan Select your version sesuai dengan versi Deep Freeze anda..
5. Klik 2 kali kepala panda baru diikuti dengan menekan tombol Shift (Shift+Klik2x)
6. Biarkan kolom password kosong kemudian pilih OK.
7. Untuk mengganti password yang lama dengan password baru pilih tab password dan pada Change Password masukkan password baru..
8. Untuk melihat hasilnya Pilih OK dan Reboot…
 Judul: Mengatasi Lupa Password Deep Freeze ( Hack Deep freeze di warnet ) Anti DeepFreeze
Judul: Mengatasi Lupa Password Deep Freeze ( Hack Deep freeze di warnet ) Anti DeepFreeze Rating: 100% based on 987654321 ratings. 5 user reviews.
Ditulis Oleh jannu radoz
































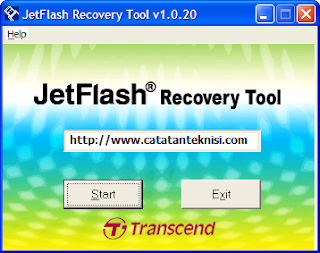










 Tak
perlu diragukan lagi, kemajuan teknologi membuat kita semakin mudah
untuk berkomunikasi dengan orang lain. Dengan teknologi kita bisa
berbagi kebahagian dengan orang lain dimana saja dia berada. Tidak ada
batasan wilayah antara satu dengan yang lain.
Tak
perlu diragukan lagi, kemajuan teknologi membuat kita semakin mudah
untuk berkomunikasi dengan orang lain. Dengan teknologi kita bisa
berbagi kebahagian dengan orang lain dimana saja dia berada. Tidak ada
batasan wilayah antara satu dengan yang lain.





 Kesimpulan :
Kesimpulan :