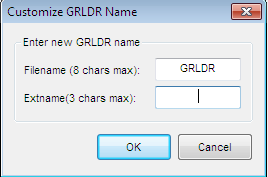This is an example of a page, you could edit this to put
information about yourself or your site so readers know where you are
coming from. You can create as many pages like this one or sub-pages as
you like and manage all of your content inside your Dashboard.
Showing posts with label komputer dan windows. Show all posts
Showing posts with label komputer dan windows. Show all posts
Friday, March 22, 2013
Sunday, March 17, 2013
TIps Trik Cara Mempercepat Shutdown atau Mematikan Komputer TIps Trik Cara Mempercepat Shutdown atau Mematikan Komputer
Mematikan komputer adalah pekerjaan yang sangat mudah. Namun, pekerjaan
penutup ini kadang cukup menjengkelkan. Apalagi bila kita dikejar waktu.
Tidak jarang selain membutuhkan waktu yang hampir sama dangan proses
booting, kadang proses shutdown tidak berjalan sebagai mana mestinya,
sehingga tetap harus ditunggu.

Oleh karena itu, tidak ada salahnya jika kalian menyimak artikel terbaru dari Ade Putra Blog
yaitu Tips Cara Mempercepat Shutdown atau mematikan komputer/laptop.
Silakan disimak langkah berikut agar proses mematikan komputer dapat membuat kalian lebih nyaman.
1. Shortcut Shutdown
Membuat shortcut shutdown adalah salah satu cara yang paling cepat untuk mematikan komputer tanpa melalui start menu. kamu dapat membuat shortcut khusus pada layar deskop bila ingin. mematikan komputer dengan lebih cepat. Caranya cukup mudah. Yaitu, dengan mengklik kanan pada layar deskop, lalu pilih news, shortcut. Setelah itu, pada layar create shortcut, masukkan SHUTDOWN -s -t 01 lalu tekan tumbol next. setelah itu masukkan nama untuk shortcut tersebut.
2. Kurangi Wit Times 1
Selesai membuat menu pintas untuk mematikan komputer, kalian dapat mengatur waktu yang diperlukan untuk menutup aplikasi ke batas minimum. artinya dengan memberikan waktu sekecil mungkin agar waktu yang dibutuhkan untuk mematikan komputer akan lebih cepat. Caranya adalah dengan menjalankan Registry editor, lalu pilih dalam HKEY_CURRENT_USER\Control Panel\Dsekop\ pilih WaitToKillAppTimeout. Setelah itu, ubah nilainya dari 20.000 menjadi 1.000 agar lebih cepat.
3. Kurangi Wit Times 2
Akses Registry editor dengan cara pilih Run dalam start menu lalu ketiklah regedit, kemudian tekan enter. Setelah itu tekan Ctrl+F kemudian cari HKEY_USERS\.DEFAULT\Control Panel\Deskop. Setelah itu, ubahlah nilai WaitToKillAppTimeout dari 20.000 menjadi 1.000. Jika merasa terlalu cepat, kalian juga bisa mengaturnya sampai kecepatan 5000 atau 10.000. Waktu ini terkadang tidak terlalu diperlukan, Jika kalian sudah terlebih dahulu mematikan semua aplikasi sebelum komputer dimatikan.
4. Kurangi Wait Times 3
Akses kembali Registry editor seperti pada langkah diatas. Selanjutnya, carilah HKEY_LOCAL_MACHINE\System\CurrentControlSet\Control\. Setelah itu, cari WaitToKillAppTimeout. Klik dua kali pada WaitToKillAppTimeout kemudian ubah nilai value datanya dari 20.000 menjadi 1.000. Jika yang sebelumnya adalah waktu maksimal untuk aplikasi dimatikan atau diselesaikan, maka langkah ini adalah menentukan untuk service yang sedang aktif.
5. Auto Kill Task
Salah satu yang memperlambat proses shutdown adalah adanya aplikasi yang hang (tidak Responsif) dan meminta input-an user untuk menetukan apakah aplikasi tetap akan ditutup atau tidak. Kamu dapat membuat komputer secara otomatis mematikan aplikasi dengan cara mengedit AutoEndTask menjadi 1. Opsi in ada di dalam HKEY_USER\Control Panel\Deskop dan HKEY_USERS\Control Panel\Deskop. Dengan cara ini pula semua aplikasi yang aktif akan dimatikan secara otmatis oleh sistem. Oleh sebab itu, kamu harus yakin bahwa aplikasi tidak lagi digunakan setiap akan mematikan komputer.

yaitu Tips Cara Mempercepat Shutdown atau mematikan komputer/laptop.
Silakan disimak langkah berikut agar proses mematikan komputer dapat membuat kalian lebih nyaman.
1. Shortcut Shutdown
Membuat shortcut shutdown adalah salah satu cara yang paling cepat untuk mematikan komputer tanpa melalui start menu. kamu dapat membuat shortcut khusus pada layar deskop bila ingin. mematikan komputer dengan lebih cepat. Caranya cukup mudah. Yaitu, dengan mengklik kanan pada layar deskop, lalu pilih news, shortcut. Setelah itu, pada layar create shortcut, masukkan SHUTDOWN -s -t 01 lalu tekan tumbol next. setelah itu masukkan nama untuk shortcut tersebut.
2. Kurangi Wit Times 1
Selesai membuat menu pintas untuk mematikan komputer, kalian dapat mengatur waktu yang diperlukan untuk menutup aplikasi ke batas minimum. artinya dengan memberikan waktu sekecil mungkin agar waktu yang dibutuhkan untuk mematikan komputer akan lebih cepat. Caranya adalah dengan menjalankan Registry editor, lalu pilih dalam HKEY_CURRENT_USER\Control Panel\Dsekop\ pilih WaitToKillAppTimeout. Setelah itu, ubah nilainya dari 20.000 menjadi 1.000 agar lebih cepat.
3. Kurangi Wit Times 2
Akses Registry editor dengan cara pilih Run dalam start menu lalu ketiklah regedit, kemudian tekan enter. Setelah itu tekan Ctrl+F kemudian cari HKEY_USERS\.DEFAULT\Control Panel\Deskop. Setelah itu, ubahlah nilai WaitToKillAppTimeout dari 20.000 menjadi 1.000. Jika merasa terlalu cepat, kalian juga bisa mengaturnya sampai kecepatan 5000 atau 10.000. Waktu ini terkadang tidak terlalu diperlukan, Jika kalian sudah terlebih dahulu mematikan semua aplikasi sebelum komputer dimatikan.
4. Kurangi Wait Times 3
Akses kembali Registry editor seperti pada langkah diatas. Selanjutnya, carilah HKEY_LOCAL_MACHINE\System\CurrentControlSet\Control\. Setelah itu, cari WaitToKillAppTimeout. Klik dua kali pada WaitToKillAppTimeout kemudian ubah nilai value datanya dari 20.000 menjadi 1.000. Jika yang sebelumnya adalah waktu maksimal untuk aplikasi dimatikan atau diselesaikan, maka langkah ini adalah menentukan untuk service yang sedang aktif.
5. Auto Kill Task
Salah satu yang memperlambat proses shutdown adalah adanya aplikasi yang hang (tidak Responsif) dan meminta input-an user untuk menetukan apakah aplikasi tetap akan ditutup atau tidak. Kamu dapat membuat komputer secara otomatis mematikan aplikasi dengan cara mengedit AutoEndTask menjadi 1. Opsi in ada di dalam HKEY_USER\Control Panel\Deskop dan HKEY_USERS\Control Panel\Deskop. Dengan cara ini pula semua aplikasi yang aktif akan dimatikan secara otmatis oleh sistem. Oleh sebab itu, kamu harus yakin bahwa aplikasi tidak lagi digunakan setiap akan mematikan komputer.
Thursday, March 7, 2013
Memperkecil Ukuran Lagu Dengan Winamp Pro Memperkecil Ukuran Lagu Dengan Winamp Pro
Bagi anda yang bingung karena file lagu terlalu besar ukuranya, anda
bisa mengkonvert lagu dengan winamp pro. Tenang saja, file anda yang
selesai di konvert suaranya tidak akan berubah jauh dari file aslinya.
Sebelum itu anda download Winamp Full, Terus anda masukan keygen supaya bisa menjadi pro.
Untuk file donwload saya ambil dari tetangga sebelah.
 Judul: Memperkecil Ukuran Lagu Dengan Winamp Pro
Judul: Memperkecil Ukuran Lagu Dengan Winamp Pro
Rating: 100% based on 987654321 ratings. 5 user reviews.
Ditulis Oleh jannu radoz
Sebelum itu anda download Winamp Full, Terus anda masukan keygen supaya bisa menjadi pro.
Untuk file donwload saya ambil dari tetangga sebelah.
Sesudah download semua, nanti setelah instalasi anda pilih Tema Winamp Modern.
Untuk memasukkan keygen, anda klik tab Bantuan atau Help , dan Klik Pendaftaran winamp pro.
OK, kalau sudah, berikut tutorial konvertnya.
- Buka Winamp
- Klik kanan pada lagu yang mau anda konvert
- Setelah itu setting winamp kovert seperti dibawah ini.
- Klik OK dan tunggun sebentar sampai selesai.
Itulah yang saya ketahui tentang "Memperkecil Ukuran Lagu Dengan Winamp Pro" , semoga mendapat wawasan dan bermanfaat.
 Judul: Memperkecil Ukuran Lagu Dengan Winamp Pro
Judul: Memperkecil Ukuran Lagu Dengan Winamp Pro Rating: 100% based on 987654321 ratings. 5 user reviews.
Ditulis Oleh jannu radoz
10 Penyebab Komputer Sering Restart Sendiri Dan Cara Mengatasi 10 Penyebab Komputer Sering Restart Sendiri Dan Cara Mengatasi

Bagian yang akan kita bahas nanti adalah hardware (Perangkat Keras) dan software(Perangkat lunak). Karena Komputer erat hubungannya dengan Hardware dan software maka penyebab komputer rusak pun banyak penyebabnya yang berhubungan dengan 2 hal ini, ukey kita bahas kawan :D permasalahannya seperti ini kawan :
1. Prosesor kepanasan
Prosesor yang katanya adalah sebuah otak menurut guru SD saya dulu hehe, katanya semua proses dikomputer itu adalah berada disini, lalu apa hubungannya dengan komputer restart ??
begini mas mbak, ketika komputer bekerja dengan keras mungkin lagi membuka banyak aplikasi secara bersamaan, maka prosesor yang dikatakan sebagai otak ini akan bekerja extra keras #kasian, nah didalam prosesor ini terdapat system untuk menyelamatkan prosesor itu sendiri ketika dalam kondisi temperatur tertentu dengan merestart komputer tersebut, lalu bagaiamana cara untuk mengatasinya ?
- anda bisa mengecek temperatur komputer pada BIOS, atau anda bisa menggunakan program untuk mengecek temperatur dari komputer seperti CPUID
- Anda cek untuk bagian Fan Prosesor, apakah perputarannya pelan, karena jika perputarannya pelan maka temperatur prosesor akan mudah panas dan otomatis komputer restart, anda bisa menyemprotkan cairan anti karat dibagaian dinamo dari fannya yang seperti biasanya saya lakukan :D
- Anda lihat apakah pada sirip sirip pendingin prosesor tersebut itu banyak debu debunya yang mengakibatkan temperaturnya mudah panas .
- sudah keringannya pasta prosesor yang ada diatas prosesornya, ini juga yang akan menyebabkan prosesor cepat panas, anda bisa memberikan pasta prosesor biasanya disebut iso thermal, atau bisa pakai cara yang lebih extrem pakai pasta gigi cara ini juga bisa cuma tidak disarankan karena lama lama akan mengalami penggumpalan ketika lama digunakan.
- anda bisa meletekkan komputer anda diruangan yang berAC ya sedikit banyak akan memberikan menurunkan temperatur dari prosesor ketika prosesor mulai memanas :D
2. Power Supply turun daya
Hal seperti ini biasa sangat sering terjadi kawan, biasanya seperti ini ketika menyalakan komputer, pada waktu bios loading windows itu komputer bisa berjalan normal, tetapi ketika masuk ke windows yang terjadi adalah komputernya restart, apa yang terjadi ?????
logikanya seperti ini, ketika komputer masuk ke bios dan loading windows itu daya listrik yang diminta masih belum banyak, tetapi ketika masuk ke dalam windows pastinya banyak program yang dijalankan dan pastinya akan meminta asupan listrik yang cukup banyak, dan ketika power suply sudah menurun dayannya yang terjadi power supply tidak dapat memberikan permintaan listrik ke komputer akhirnya ngerestart kan kawan, cukup masuk akal lah :D, jadi sebaiknya untuk keperluan komputer saat ini anda bisa pakai yang 500 watt saja kawan :D .
3.VGA rusak
Jika anda yang pakai VGA Card anda bisa juga untuk mengecek komponen yang satu ini, beberapa vga card yang ada kipasnya, bisa anda lihat kipasnya itu mungkin pergerakannya melambat mungkin karena kotor, bisa anda bersihkan hal ini juga berpengaruh kawan.
4. Kerusakan Di Harddisk
Ada kemungkinan juga ada badsector di harddisk anda yang menyebabkan komputer anda tidak maksimal dalam pembacaan data yang menyebabkan komputer restart, lalu bagaimana cara mengatasinya ?? anda bisa melakukan checkdisk atau melakukan defragment pada harddisk anda.
5. Ram Rusak
Kemungkinan juga bisa terjadi, karena ketika ram dalam keadaan rusak maka komputer dalam menjalankan program tidak bisa maksimal yang menyebabkan komputer akan melakukan restart, atau malam di beberapa contoh permasalahan ketika ram rusak komputer tidak akan bisa menyala yah cukup extrem kan kawan :D. coba untuk mengganti ram anda atau mungkin membersihkan ram anda dengan cara membersihkan bagaian kuningannya dengan penghapus pensil kawan :D.
6. Kabel Harddisk tidak stabil
Ya yang ini adalah pengalaman yang sering saya temui biasanya terjadi di harddisk dengan kabel sata, ketika kabel datanya rusak atau kurang berfungsi, maka komputer akan bisa restart, bagaimana bisa terjadi seperti berikut ini, menurut pemikiran yang saya tangkap ketika si komputer booting di os dia punya batas maksimal loading, jadi ketika kabel yang digunakan kurang maksimal dalam penyampaian data yang bisa menyebabkan loading yang lama dan akhirnya bisa restart itu komputer :D
7. Lonjakan Listrik penyebab komputer restart
Lonjakan listrik yang secara tiba tiba terjadi bisa membuat komputer anda restart karena permintaan listrik yang diminta komputer tidak terpenuhi, lalu bagaimana solusinya kawan ??
saya sarankan untuk menggunakan si Stavolt untuk komputer anda untuk mengatasi ketika lonjakan listrik ini.
8. Fatal error
Ya keterangan fatal error juga sering kita temui ketika anda sedang bermain komputer, dan setelah itu komputer akan restart otomatis ????? apa salah komputernya ??? kok tiba tiba si layar jadi warna biru BSOD (Blue Screen Of death) nah bagaimana cara mengatasinya ??
Fatal Error ini terjadi ketika system terjadi kerusakan, jadi saran saya repair saja system anda atau install ulang, jika tidak maka yang terjadi tetap seperti itu.
9. Antara Hardware dan software tidak cocok
Bagi orang awam mungkin anda belum mengenal apa itu driver ?? apa fungsinya ??
nah driver ini yang sangat kompleks fungsinya, seperti kata diatas hardware dan software tidak cocok ini akan juga mengalami error dan menyebabkan restart, jadi saran saya silahkan anda pastikan drivernya sudah cocok, jika anda bingung anda bisa menggunakan software all driver, seperti driver pack solution untuk menginstall driver.
10. Hardware atau software Yang rusak
Ketika komputer nyala pertama kali, anda tekan f2,atau del(tergantung merk motherboard) dengan otomatis masuk bios, nah ketika masuk bios itu tunggu 5 menit, jika komputer anda restart, berarti yang rusak adalah dibagaian hardware, tetapi jika tetap nyala dan ketika anda masuk ke windows normal komputer restart , berarti yang rusak itu softwarenya :D.
Terima kasih kawan demikian artikel saya mengenai 10 Penyebab Komputer Sering Restart Dan Cara Mengatasinya
 Judul: 10 Penyebab Komputer Sering Restart Sendiri Dan Cara Mengatasi
Judul: 10 Penyebab Komputer Sering Restart Sendiri Dan Cara Mengatasi Rating: 100% based on 987654321 ratings. 5 user reviews.
Ditulis Oleh jannu radoz
Tombol Keyboard Shortcut Rahasia di Komputer Windows Tombol Keyboard Shortcut Rahasia di Komputer Windows
Dulunya
saat zaman DOS, dalam mengoperasikan komputer pc, laptop, atau
sejenisnya, kita memang sangat memerlukan sebuah perangkat input seperti
keyboard, dan tambahan mouse. Tanpa keyboard, komputer menjadi barang
pajangan dan tidak berguna. Lalu sejak munculnya sistem operasi Windows,
keyboard pun lebih jarang digunakan, karena mouse lebih sering
digunakan karena mudah -nya ketika mengoperasikan Windows dibandingkan
memakai keyboard. Namun, sebenarnya jalan rahasia termudah yang lebih
mudah dan cepat dalam mengoperasikan sistem operasi Windows adalah
dengan memanfaatkan tombol shortcut rahasia dari keyboard anda. Tombol
keyboard shortcut umumnya adalah kombinasi 2 atau lebih tombol pada
keyboard yang ditekan secara bersamaan, ketika kombinasi tombol ini
ditekan maka sabuah jalan pintas rahasia kepada suatu proses atau
program terbuka. Inilah yang dapat mempersingkat waktu anda dalam
mengoperasikan sistem Windows, lebih cepat dari klik mouse anda.
Berikut ini daftar tombol-tombol keyboard shortcut rahasia yang tersedia di Windows XP.
Tombol Shortcut Umum pada Keyboard
Tombol CTRL + C (berguna untuk mengkopy atau menyalin item)
Tombol CTRL + X (Berguna untuk meng-Cut atau memotong item)
Tombol CTRL + V (Berguna untuk mem-Paste item)
Tombol CTRL + Z (Berguna untuk membatalkan suatu proses terakhir)
Tombol DELETE (Berguna untuk menghapus suatu item)
Tombol SHIFT + DELETE (Menghapus item yang dipilih secara permanen, item yang terhapus tidak dibuang ke dalam Recycle Bin)
Tombol CTRL sambil menyeret sebuah item (Menyalin item yang dipilih)
Tombol CTRL + SHIFT sambil menyeret item (Buat cara pintas ke item yang dipilih)
Tombol F2 key (Ubah nama item yang dipilih)
Tombol CTRL + RIGHT ARROW (Memindahkan titik penyisipan ke awal kata berikutnya)
Tombol CTRL + LEFT ARROW (Memindahkan titik penyisipan ke awal kata sebelumnya)
Tombol CTRL + DOWN ARROW (Memindahkan titik penyisipan ke awal paragraf berikutnya)
Tombol CTRL + UP ARROW (Memindahkan titik penyisipan ke awal paragraf sebelumnya)
Tombol CTRL + SHIFT dengan salah satuTombol panah (Sorot blok teks)
Tombol SHIFT dengan salah satu tombol panah (Pilih lebih dari satu item dalam sebuah jendela atau pada desktop, atau pilih teks dalam dokumen)
Tombol CTRL + A (Select all)
Tombol F3 key (Search for a file atau folder)
Tombol ALT + ENTER (View properti untuk item yang dipilih)
Tombol ALT + F4 (Menutup item aktif, atau keluar dari program aktif)
Tombol ALT + ENTER (Menampilkan properti dari objek yang dipilih)
Tombol ALT + Spacebar (Buka menu shortcut untuk jendela aktif)
Tombol CTRL + F4 (Close dokumen aktif dalam program-program yang memungkinkan Anda untuk memiliki beberapa dokumen yang terbuka secara bersamaan)
Tombol ALT + TAB (Switch antara item yang terbuka)
Tombol ALT + ESC (Cycle melalui item dalam urutan yang mereka telah dibuka)
Tombol F6 key (Cycle melalui elemen-elemen layar dalam jendela atau pada desktop)
Tombol F4 key (Menampilkan the Address bar list in My Computer atau Windows Explorer)
Tombol SHIFT + F10 (Menampilkan menu shortcut untuk item yang dipilih)
Tombol ALT + Spacebar (Menampilkan menu Sistem untuk jendela aktif)
Tombol CTRL + ESC (Menampilkan menu Start)
Tombol ALT + huruf digarisbawahi dalam nama menu (Menampilkan menu yang sesuai)
Tombol F10 key (Mengaktifkan menu bar dalam program aktif)
Tombol RIGHT ARROW (Buka menu berikutnya ke kanan, atau membuka submenu)
Tombol LEFT ARROW (Buka menu sebelah kiri, atau menutup submenu)
Tombol F5 key (Update jendela aktif)
Tombol BACKSPACE (View the folder one level up in My Computer atau Windows Explorer)
Tombol ESC (Membatalkan tugas sekarang)
Tombol SHIFT ketika Anda memasukkan CD-ROM ke dalam CD-ROM (Mencegah CD-ROM secara otomatis bermain)
Tombol CTRL + SHIFT + ESC (Membuka Task Manager)
Tombol PRT SCRN (Menyalin tampilan desktop ke clipboard)
Tombol ALT+PRT SCRN (Menyalin tampilan jendela aktif ke clipboard)
Tombol keyboard short pada Kotak dialog
Jika Anda menekan SHIFT + F8 di dalam kotak daftar seleksi tambahan, maka anda mengaktifkan modus seleksi tambahan. Dalam mode ini, Anda dapat menggunakan tombol panah untuk memindahkan kursor tanpa mengubah pilihan seleksi. Anda dapat menekan CTRL + Spacebar atau SHIFT + Spacebar untuk menyesuaikan pilihan seleksi. Untuk membatalkan pilihan diperpanjang siaga, tekan SHIFT + F8 lagi. Modus seleksi tambahan membatalkan sendiri ketika Anda memindahkan fokus ke kontrol lain.
Tombol CTRL + TAB (Bergerak maju melalui tab)
Tombol CTRL + SHIFT + TAB (Bergerak mundur melalui tab)
Tombol TAB (Bergerak maju melalui pilihan)
Tombol SHIFT + TAB (Bergerak mundur melalui pilihan)
Tombol ALT + huruf yang digarisbawahi (Tombol shortcut ini berguna Lakukan perintah yang sesuai atau pilih opsi yang sesuai)
Tombol ENTER (Lakukan perintah untuk opsi atau tombol aktif)
Tombol Spacebar (Pilih atau menghapus kotak centang jika pilihan yang aktif adalah check box)
Tombol Arrow keys (Pilih sebuah tombol jika pilihan aktif adalah group tombol pilihan)
Tombol F1 key (Display Help)
Tombol F4 key (Display the item dalam daftar aktif)
Tombol BACKSPACE (Open a folder satu tingkat jika folder dipilih dalam Simpan Sebagai atau Buka kotak dialog)
Tombol keyboard shortcut pada keyboard khusus Microsoft
Tombol Windows Logo (Menampilkan atau menyembunyikan menu di Start)
Tombol Windows Logo + BREAK (Menampilkan kotak dialog System Properties)
Tombol Windows Logo + D (Menampilkan penuh desktop)
Tombol Windows Logo + M (Meminimalkan semua jendela)
Tombol Windows Logo + SHIFT + M (Memulihkan jendela yang diminimalkan)
Tombol Windows Logo + E (Membuka My Computer)
Tombol Windows Logo + F (Membuka jendela pencari file dan folder)
Tombol CTRL + Windows Logo + F (Search for komputer)
Tombol Windows Logo + F1 (Menampilkan Windows Help)
Tombol Windows Logo + L (Mengunci keyboard)
Tombol Windows Logo + R (Membuka kotak dialog Run)
Tombol Windows Logo + U (Membuka Utility Manager)
Tombol keyboard shortcut yang berhubungan dengan Accessibility
Tombol Right SHIFT selama delapan detik (Switch FilterKeys on atau off)
Tombol Waktu ALT + left SHIFT + PRINT SCREEN (Switch High Contrast on atau off)
Tombol Waktu ALT + left SHIFT + NUM LOCK (Mengaktifkan MouseKeys on atau off)
Tombol SHIFT lima kali (Mengaktifkan StickyKeys on atau off)
Tombol NUM LOCK selama lima detik (Mengaktifkan ToggleKeys on atau off)
Tombol Windows Logo + U (Open Utility Manager)
Tombol keyboard shortcut di Windows Explorer
Tombol END (Menampilkan bagian bawah jendela aktif)
Tombol HOME (Menampilkan bagian atas jendela aktif)
Tombol NUM LOCK + Asterisk sign (*) (Menampilkan semua subfolder yang berada di bawah folder yang dipilih)
Tombol NUM LOCK + Plus sign (+) (Menampilkan isi dari folder yang dipilih)
Tombol NUM LOCK + Minus sign (-) (Menampilkan isi folder yang dipilih kembali ke folder sebelumnya)
Tombol LEFT ARROW (Memundurkan pilihan folder ke sebelumnya, atau pilih folder induk)
Tombol RIGHT ARROW (Menampilkan pilihan folder ke sub folder selanjutnya, atau pilih subfolder pertama)
Tombol keyboard shortcut pada Peta Karakter
Setelah Anda klik dua kali pada grid karakter karakter, Anda dapat bergerak melalui grid dengan menggunakan cara pintas keyboard:
Tombol RIGHT ARROW (Pindah ke kanan atau ke awal baris berikutnya)
Tombol LEFT ARROW (Pindah ke kiri atau ke akhir baris sebelumnya)
Tombol UP ARROW (Pindah ke atas satu baris)
Tombol DOWN ARROW (Pindah ke bawah satu baris)
Tombol PAGE UP (Pindah ke atas satu layar pada satu waktu)
Tombol PAGE DOWN (Pindah ke bawah satu layar pada satu waktu)
Tombol HOME (Pindah ke awal baris)
Tombol END (Pindah ke akhir baris)
Tombol CTRL + HOME (Pindah ke karakter pertama)
Tombol CTRL + END (Pindah ke karakter terakhir)
Tombol Spacebar (Beralih di antara modus yang membesar dan normal bila karakter dipilih)
Tombol keyboard shortcut pada Jendela utama Microsoft Management Console (MMC)
Tombol CTRL + O (Buka konsol yang disimpan )
Tombol CTRL + N (Buka konsol baru)
Tombol CTRL + S (Menyimpan konsol dibuka)
Tombol CTRL + M (Menambah atau menghapus item konsol)
Tombol CTRL + W (Buka jendela baru)
Tombol Tombol F5 (Memperbarui konten semua jendela konsol)
Tombol ALT + Spacebar (Menampilkan menu jendela MMC)
Tombol ALT + F4 (Menutup konsol)
Tombol ALT + A (Menampilkan menu Action)
Tombol ALT + V (Menampilkan menu View)
Tombol ALT + F (Menampilkan menu File)
Tombol ALT + O (Menampilkan menu Favorites)
Tombol keyboard shortcut pada Jendela konsol MMC
Tombol CTRL + P (Mencetak halaman aktif atau aktif pane)
Tombol ALT + Minus sign (-) (Menampilkan menu window untuk jendela konsol yang aktif)
Tombol SHIFT + F10 (Menampilkan shortcut menu Action untuk item yang dipilih)
Tombol Tombol F1 (Membuka topik Bantuan, jika ada, untuk item yang dipilih)
Tombol Tombol F5 (Memperbarui konten semua jendela konsol)
Tombol CTRL + F10 (Memaksimalkan jendela konsol yang aktif)
Tombol CTRL + F5 (Memulihkan jendela konsol yang aktif)
Tombol ALT + ENTER (Menampilkan kotak dialog Properties, jika ada, untuk item yang dipilih)
Tombol F2 key (Ubah nama item yang dipilih)
Tombol CTRL + F4 (Menutup jendela konsol yang aktif. Ketika sebuah konsol hanya memiliki satu jendela konsol, jalan pintas ini akan menutup konsol)
Tombol shortcut navigasi pada sambungan remote desktop
Tombol CTRL + ALT + END (Membuka kotak dialog Microsoft Windows NT Security)
Tombol ALT + PAGE UP (Berpindah antara program dari kiri ke kanan)
Tombol ALT + PAGE DOWN (Berpindah antara program dari kanan ke kiri)
Tombol ALT + INSERT (Cycle melalui program-program yang terakhir digunakan di sebagian besar order)
Tombol ALT + HOME (Menampilkan menu Start)
Tombol CTRL + ALT + BREAK (Berpindah klien komputer antara jendela dan layar penuh)
Tombol ALT + DELETE (Menampilkan menu Windows)
Tombol CTRL + ALT + Minus sign (-) (Menempatkan sebuah snapshot dari seluruh area jendela klien pada clipboard server Terminal dan menyediakan fungsi yang sama dengan menekan ALT + PRINT SCREEN pada komputer lokal.)
Tombol CTRL + ALT + Plus sign (+) (Menempatkan sebuah snapshot dari jendela aktif klien pada clipboard server Terminal dan menyediakan fungsi yang sama dengan menekan PRINT SCREEN pada komputer lokal.)
Tombol shortcut navigasi Microsoft Internet Explorer
Tombol CTRL + B (Membuka kotak dialog Organize Favorites)
Tombol CTRL + E (Membuka Search bar)
Tombol CTRL + F (Memulai utiliti Find)
Tombol CTRL + H (Membuka History bar)
Tombol CTRL + I (Membuka Favorites bar)
Tombol CTRL + L (Membuka kotak dialog Open)
Tombol CTRL + N (Membuka salinan jendela baru dari halaman browser sekarang dengan alamat Web yang sama)
Tombol CTRL + O (Membuka kotak dialog Buka, sama seperti CTRL + L)
Tombol CTRL + P (Membuka kotak dialog Print)
Tombol CTRL + R (Memperbarui halaman Web ini)
Tombol CTRL + W (Menutup jendela aktif)
Berikut ini daftar tombol-tombol keyboard shortcut rahasia yang tersedia di Windows XP.
Tombol Shortcut Umum pada Keyboard
Tombol CTRL + C (berguna untuk mengkopy atau menyalin item)
Tombol CTRL + X (Berguna untuk meng-Cut atau memotong item)
Tombol CTRL + V (Berguna untuk mem-Paste item)
Tombol CTRL + Z (Berguna untuk membatalkan suatu proses terakhir)
Tombol DELETE (Berguna untuk menghapus suatu item)
Tombol SHIFT + DELETE (Menghapus item yang dipilih secara permanen, item yang terhapus tidak dibuang ke dalam Recycle Bin)
Tombol CTRL sambil menyeret sebuah item (Menyalin item yang dipilih)
Tombol CTRL + SHIFT sambil menyeret item (Buat cara pintas ke item yang dipilih)
Tombol F2 key (Ubah nama item yang dipilih)
Tombol CTRL + RIGHT ARROW (Memindahkan titik penyisipan ke awal kata berikutnya)
Tombol CTRL + LEFT ARROW (Memindahkan titik penyisipan ke awal kata sebelumnya)
Tombol CTRL + DOWN ARROW (Memindahkan titik penyisipan ke awal paragraf berikutnya)
Tombol CTRL + UP ARROW (Memindahkan titik penyisipan ke awal paragraf sebelumnya)
Tombol CTRL + SHIFT dengan salah satuTombol panah (Sorot blok teks)
Tombol SHIFT dengan salah satu tombol panah (Pilih lebih dari satu item dalam sebuah jendela atau pada desktop, atau pilih teks dalam dokumen)
Tombol CTRL + A (Select all)
Tombol F3 key (Search for a file atau folder)
Tombol ALT + ENTER (View properti untuk item yang dipilih)
Tombol ALT + F4 (Menutup item aktif, atau keluar dari program aktif)
Tombol ALT + ENTER (Menampilkan properti dari objek yang dipilih)
Tombol ALT + Spacebar (Buka menu shortcut untuk jendela aktif)
Tombol CTRL + F4 (Close dokumen aktif dalam program-program yang memungkinkan Anda untuk memiliki beberapa dokumen yang terbuka secara bersamaan)
Tombol ALT + TAB (Switch antara item yang terbuka)
Tombol ALT + ESC (Cycle melalui item dalam urutan yang mereka telah dibuka)
Tombol F6 key (Cycle melalui elemen-elemen layar dalam jendela atau pada desktop)
Tombol F4 key (Menampilkan the Address bar list in My Computer atau Windows Explorer)
Tombol SHIFT + F10 (Menampilkan menu shortcut untuk item yang dipilih)
Tombol ALT + Spacebar (Menampilkan menu Sistem untuk jendela aktif)
Tombol CTRL + ESC (Menampilkan menu Start)
Tombol ALT + huruf digarisbawahi dalam nama menu (Menampilkan menu yang sesuai)
Tombol F10 key (Mengaktifkan menu bar dalam program aktif)
Tombol RIGHT ARROW (Buka menu berikutnya ke kanan, atau membuka submenu)
Tombol LEFT ARROW (Buka menu sebelah kiri, atau menutup submenu)
Tombol F5 key (Update jendela aktif)
Tombol BACKSPACE (View the folder one level up in My Computer atau Windows Explorer)
Tombol ESC (Membatalkan tugas sekarang)
Tombol SHIFT ketika Anda memasukkan CD-ROM ke dalam CD-ROM (Mencegah CD-ROM secara otomatis bermain)
Tombol CTRL + SHIFT + ESC (Membuka Task Manager)
Tombol PRT SCRN (Menyalin tampilan desktop ke clipboard)
Tombol ALT+PRT SCRN (Menyalin tampilan jendela aktif ke clipboard)
Tombol keyboard short pada Kotak dialog
Jika Anda menekan SHIFT + F8 di dalam kotak daftar seleksi tambahan, maka anda mengaktifkan modus seleksi tambahan. Dalam mode ini, Anda dapat menggunakan tombol panah untuk memindahkan kursor tanpa mengubah pilihan seleksi. Anda dapat menekan CTRL + Spacebar atau SHIFT + Spacebar untuk menyesuaikan pilihan seleksi. Untuk membatalkan pilihan diperpanjang siaga, tekan SHIFT + F8 lagi. Modus seleksi tambahan membatalkan sendiri ketika Anda memindahkan fokus ke kontrol lain.
Tombol CTRL + TAB (Bergerak maju melalui tab)
Tombol CTRL + SHIFT + TAB (Bergerak mundur melalui tab)
Tombol TAB (Bergerak maju melalui pilihan)
Tombol SHIFT + TAB (Bergerak mundur melalui pilihan)
Tombol ALT + huruf yang digarisbawahi (Tombol shortcut ini berguna Lakukan perintah yang sesuai atau pilih opsi yang sesuai)
Tombol ENTER (Lakukan perintah untuk opsi atau tombol aktif)
Tombol Spacebar (Pilih atau menghapus kotak centang jika pilihan yang aktif adalah check box)
Tombol Arrow keys (Pilih sebuah tombol jika pilihan aktif adalah group tombol pilihan)
Tombol F1 key (Display Help)
Tombol F4 key (Display the item dalam daftar aktif)
Tombol BACKSPACE (Open a folder satu tingkat jika folder dipilih dalam Simpan Sebagai atau Buka kotak dialog)
Tombol keyboard shortcut pada keyboard khusus Microsoft
Tombol Windows Logo (Menampilkan atau menyembunyikan menu di Start)
Tombol Windows Logo + BREAK (Menampilkan kotak dialog System Properties)
Tombol Windows Logo + D (Menampilkan penuh desktop)
Tombol Windows Logo + M (Meminimalkan semua jendela)
Tombol Windows Logo + SHIFT + M (Memulihkan jendela yang diminimalkan)
Tombol Windows Logo + E (Membuka My Computer)
Tombol Windows Logo + F (Membuka jendela pencari file dan folder)
Tombol CTRL + Windows Logo + F (Search for komputer)
Tombol Windows Logo + F1 (Menampilkan Windows Help)
Tombol Windows Logo + L (Mengunci keyboard)
Tombol Windows Logo + R (Membuka kotak dialog Run)
Tombol Windows Logo + U (Membuka Utility Manager)
Tombol keyboard shortcut yang berhubungan dengan Accessibility
Tombol Right SHIFT selama delapan detik (Switch FilterKeys on atau off)
Tombol Waktu ALT + left SHIFT + PRINT SCREEN (Switch High Contrast on atau off)
Tombol Waktu ALT + left SHIFT + NUM LOCK (Mengaktifkan MouseKeys on atau off)
Tombol SHIFT lima kali (Mengaktifkan StickyKeys on atau off)
Tombol NUM LOCK selama lima detik (Mengaktifkan ToggleKeys on atau off)
Tombol Windows Logo + U (Open Utility Manager)
Tombol keyboard shortcut di Windows Explorer
Tombol END (Menampilkan bagian bawah jendela aktif)
Tombol HOME (Menampilkan bagian atas jendela aktif)
Tombol NUM LOCK + Asterisk sign (*) (Menampilkan semua subfolder yang berada di bawah folder yang dipilih)
Tombol NUM LOCK + Plus sign (+) (Menampilkan isi dari folder yang dipilih)
Tombol NUM LOCK + Minus sign (-) (Menampilkan isi folder yang dipilih kembali ke folder sebelumnya)
Tombol LEFT ARROW (Memundurkan pilihan folder ke sebelumnya, atau pilih folder induk)
Tombol RIGHT ARROW (Menampilkan pilihan folder ke sub folder selanjutnya, atau pilih subfolder pertama)
Tombol keyboard shortcut pada Peta Karakter
Setelah Anda klik dua kali pada grid karakter karakter, Anda dapat bergerak melalui grid dengan menggunakan cara pintas keyboard:
Tombol RIGHT ARROW (Pindah ke kanan atau ke awal baris berikutnya)
Tombol LEFT ARROW (Pindah ke kiri atau ke akhir baris sebelumnya)
Tombol UP ARROW (Pindah ke atas satu baris)
Tombol DOWN ARROW (Pindah ke bawah satu baris)
Tombol PAGE UP (Pindah ke atas satu layar pada satu waktu)
Tombol PAGE DOWN (Pindah ke bawah satu layar pada satu waktu)
Tombol HOME (Pindah ke awal baris)
Tombol END (Pindah ke akhir baris)
Tombol CTRL + HOME (Pindah ke karakter pertama)
Tombol CTRL + END (Pindah ke karakter terakhir)
Tombol Spacebar (Beralih di antara modus yang membesar dan normal bila karakter dipilih)
Tombol keyboard shortcut pada Jendela utama Microsoft Management Console (MMC)
Tombol CTRL + O (Buka konsol yang disimpan )
Tombol CTRL + N (Buka konsol baru)
Tombol CTRL + S (Menyimpan konsol dibuka)
Tombol CTRL + M (Menambah atau menghapus item konsol)
Tombol CTRL + W (Buka jendela baru)
Tombol Tombol F5 (Memperbarui konten semua jendela konsol)
Tombol ALT + Spacebar (Menampilkan menu jendela MMC)
Tombol ALT + F4 (Menutup konsol)
Tombol ALT + A (Menampilkan menu Action)
Tombol ALT + V (Menampilkan menu View)
Tombol ALT + F (Menampilkan menu File)
Tombol ALT + O (Menampilkan menu Favorites)
Tombol keyboard shortcut pada Jendela konsol MMC
Tombol CTRL + P (Mencetak halaman aktif atau aktif pane)
Tombol ALT + Minus sign (-) (Menampilkan menu window untuk jendela konsol yang aktif)
Tombol SHIFT + F10 (Menampilkan shortcut menu Action untuk item yang dipilih)
Tombol Tombol F1 (Membuka topik Bantuan, jika ada, untuk item yang dipilih)
Tombol Tombol F5 (Memperbarui konten semua jendela konsol)
Tombol CTRL + F10 (Memaksimalkan jendela konsol yang aktif)
Tombol CTRL + F5 (Memulihkan jendela konsol yang aktif)
Tombol ALT + ENTER (Menampilkan kotak dialog Properties, jika ada, untuk item yang dipilih)
Tombol F2 key (Ubah nama item yang dipilih)
Tombol CTRL + F4 (Menutup jendela konsol yang aktif. Ketika sebuah konsol hanya memiliki satu jendela konsol, jalan pintas ini akan menutup konsol)
Tombol shortcut navigasi pada sambungan remote desktop
Tombol CTRL + ALT + END (Membuka kotak dialog Microsoft Windows NT Security)
Tombol ALT + PAGE UP (Berpindah antara program dari kiri ke kanan)
Tombol ALT + PAGE DOWN (Berpindah antara program dari kanan ke kiri)
Tombol ALT + INSERT (Cycle melalui program-program yang terakhir digunakan di sebagian besar order)
Tombol ALT + HOME (Menampilkan menu Start)
Tombol CTRL + ALT + BREAK (Berpindah klien komputer antara jendela dan layar penuh)
Tombol ALT + DELETE (Menampilkan menu Windows)
Tombol CTRL + ALT + Minus sign (-) (Menempatkan sebuah snapshot dari seluruh area jendela klien pada clipboard server Terminal dan menyediakan fungsi yang sama dengan menekan ALT + PRINT SCREEN pada komputer lokal.)
Tombol CTRL + ALT + Plus sign (+) (Menempatkan sebuah snapshot dari jendela aktif klien pada clipboard server Terminal dan menyediakan fungsi yang sama dengan menekan PRINT SCREEN pada komputer lokal.)
Tombol shortcut navigasi Microsoft Internet Explorer
Tombol CTRL + B (Membuka kotak dialog Organize Favorites)
Tombol CTRL + E (Membuka Search bar)
Tombol CTRL + F (Memulai utiliti Find)
Tombol CTRL + H (Membuka History bar)
Tombol CTRL + I (Membuka Favorites bar)
Tombol CTRL + L (Membuka kotak dialog Open)
Tombol CTRL + N (Membuka salinan jendela baru dari halaman browser sekarang dengan alamat Web yang sama)
Tombol CTRL + O (Membuka kotak dialog Buka, sama seperti CTRL + L)
Tombol CTRL + P (Membuka kotak dialog Print)
Tombol CTRL + R (Memperbarui halaman Web ini)
Tombol CTRL + W (Menutup jendela aktif)
 Judul: Tombol Keyboard Shortcut Rahasia di Komputer Windows
Judul: Tombol Keyboard Shortcut Rahasia di Komputer Windows Rating: 100% based on 987654321 ratings. 5 user reviews.
Ditulis Oleh jannu radoz
Membuat Animasi dengan bantuan photoscape Membuat Animasi dengan bantuan photoscape
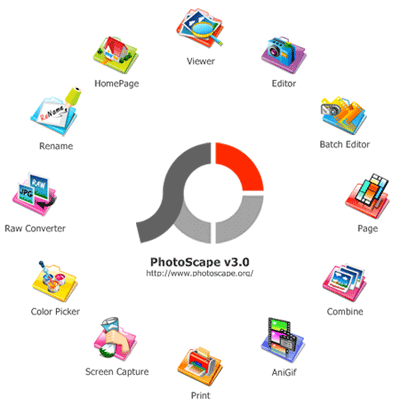
Selain bisa kita gunakan untuk mengedit gambar dasar, Photoscape bisa juga kita gunakan untuk membuat animasi bergerak. Cara penggunaanya juga sangat mudah.
1. Di Photoscape ada sebuah menu dengan nama Gif Animasi.
2. Masukkan beberapa gambar yang ingin di buat GIF kedalam halaman ini.
3. Atur ukuran juga juga efek perubahannya.
4. Simpan gambar.
Untuk memperjelas langkah diatas, berikut ini ScreenShot dari Photoscape
Download photoscape disini

 Judul: Mengatasi Lupa Password Deep Freeze ( Hack Deep freeze di warnet ) Anti DeepFreeze
Judul: Mengatasi Lupa Password Deep Freeze ( Hack Deep freeze di warnet ) Anti DeepFreeze Rating: 100% based on 987654321 ratings. 5 user reviews.
Ditulis Oleh jannu radoz
Cara Mengurangi Beban Memori Firefox Cara Mengurangi Beban Memori Firefox
Seperti program lainnya yang bekerja di sistem operasi windows, mozilla firefox
dapat memakan memori yang begitu besar bila digunakan dalam waktu yang
lama. Hal ini disebabkan karena firefox ketika digunakan akan menyimpan
cache, mempresentasi grafik, serta aktifitas lainnya yang membutuhkan
memori. Memori yang digunakan ketika beroperasi lama pun sangat besar,
bahkan dari pengalaman saya, firefox pernah memakan hampir 1 GB memori
yang dibutuhkan.
Firefox ultimate optimizer adalah sebuah aplikasi kecil yang mampu menurunkan pemakaian memori firefox. Aplikasi ini dapat menurunkan penggunaan memori firefox hingga satuan MB saja.
Secara akal sehat, tidak mungkin program yang begitu kecil ini mampu menurunkan penggunaan memori yang begitu besar menjadi beberapa MB saja. Namun, kenyataan yang diperlihatkan oleh task manager membuktikan hal itu. Gambar di bawah menunjukkan konsumsi memori oleh firefox sebelum dan setelah penggunaan firefox ultimate optimizer.


Firefox ultimate optimizer dikembangkan oleh seorang blogger yang beralamatkan di felipex.net. Namun blog tersebut tidak aktif.
Anda dapat mengunduh firefox ultimate optimizer v1.1 di tautan berikut:
 Judul: Cara Mengurangi Beban Memori Firefox
Judul: Cara Mengurangi Beban Memori Firefox
Rating: 100% based on 987654321 ratings. 5 user reviews.
Ditulis Oleh jannu radoz
Firefox ultimate optimizer adalah sebuah aplikasi kecil yang mampu menurunkan pemakaian memori firefox. Aplikasi ini dapat menurunkan penggunaan memori firefox hingga satuan MB saja.
Secara akal sehat, tidak mungkin program yang begitu kecil ini mampu menurunkan penggunaan memori yang begitu besar menjadi beberapa MB saja. Namun, kenyataan yang diperlihatkan oleh task manager membuktikan hal itu. Gambar di bawah menunjukkan konsumsi memori oleh firefox sebelum dan setelah penggunaan firefox ultimate optimizer.
Penggunaan memori oleh firefox sebelum firefox ultimate optimizer dijalankan
Penggunaan memori oleh firefox setelah firefox ultimate optimizer dijalankan
Firefox ultimate optimizer dikembangkan oleh seorang blogger yang beralamatkan di felipex.net. Namun blog tersebut tidak aktif.
Anda dapat mengunduh firefox ultimate optimizer v1.1 di tautan berikut:
| Firefox Ultimate Optimizer Server Ziddu [ 1.1 MB ] | Semoga berhasil |
 Judul: Cara Mengurangi Beban Memori Firefox
Judul: Cara Mengurangi Beban Memori Firefox Rating: 100% based on 987654321 ratings. 5 user reviews.
Ditulis Oleh jannu radoz
CARA INSTAL WINDOWS XP, WIN 7/VISTA + HIREN BOOT VIA USB FLASHDISK CARA INSTAL WINDOWS XP, WIN 7/VISTA + HIREN BOOT VIA USB FLASHDISK
Pada tutorial terdahulu yaitu “Install Windows XP dari USB Flashdisk“, saya mengalami banyak kendala. Dari segi kecepatan dan lain sebagainya memang tidak sebagus instalasi memakai CD.
Tutorial kali ini intinya sama yaitu menjelaskan langkah-langkah
instalasi Windows XP dari USB Flashdisk, tapi berbeda dengan tutorial
sebelumnya, kali ini instalasi lebih mudah dan cepat. Disamping itu,
anda dapat menambahkan berbagai program bootable lainya misalnya
Hiren’s Boot CD dalam 1 Flashdisk.
Lebih dari itu, anda dapat membuat installer Windows XP, Vista, dan Windows 7 dalam 1 Flashdisk. Menarik bukan?
Oke, tanpa panjang lebar lagi, silahkan simak tutorialnya dibawah :
TAHAP PERTAMA
- Sediakan Flashdisk minimal 1GB/2GB, installer Windows XP, dan file ISO Hiren’s Boot CD.
- Copy file instalasi Windows XP kedalam folder, misalnya C:/Windows XP.
- Download software WinSetupFromUSB disini [ Download 7.55MB |
- Ekstrak, kemudian jalankan WinSetupFromUSB_1-0-beta7.exe. Program ini bersifat portable, jadi tidak perlu install lagi.
WinSetupFromUSB
- Gunakan utility BOOTICE untuk membuat flashdsik menjadi bootable.
- Masuk ke folder WinSetupFromUSB >> Files >> Tools, kemudian jalankan file BOOTICE.EXE. Akan terlihat jendela seperti berikut :
Spoiler for BOOTICE
- Pilih Flashdisk tujuan, lalu klik “Parts Manage” seperti gambar diatas.
- Klik “ReFormat USB Disk“.
- Pilih USB-HDD Mode, Align to cylinder (63 sectors), lalu klik Next.
Spoiler for HDD Mode
- Sorot File System, Pilih FAT-32 atau NTFS (Terserah anda). Lalu klik “OK“, biarkan proses format berjalan, kurang lebih 10 detik. Ketika proses format selesai, klik “Close” untuk keluar.
- Kembali ke halaman awal BOOTICE, klik “Process MBR“, pilih seperti tampilan gambar berikut, selanjutnya klik “Install/Config“.
- Klik “Save to Disk“, klik “OK” jika ada peringatan. Selanjutnya anda akan kembali kehalaman sebelumnya.
- Klik “Process PBR“, lalu pilih berdasarkan gambar berikut, lalu klik “Install/Config“.
- Selanjutnya Klik “OK“.
TAHAP KEDUA
- Kembali ke halaman WinSetupFromUSB, pilih lokasi dimana anda menyimpan folder instalasi Windows, dan file ISO Hiren’s Boot CD. Anda juga dapat menambahkan file instalasi Windows Vista atau 7 pada pilihan Vista/7/Server 2008 – Setup PE RecoveryISO.
Spoiler for Burning
- Sekarang, coba setting BIOS anda untuk booting dari USB Flashdisk.
- Khusus untuk instalasi Windows XP, ada 2 tahapan, pilih tahapan pertama untuk setup windows. Setelah restart, booting lagi dari flashdisk, lalu lakukan tahapan kedua untuk instalasi seperti biasanya.
 Judul: CARA INSTAL WINDOWS XP, WIN 7/VISTA + HIREN BOOT VIA USB FLASHDISK
Judul: CARA INSTAL WINDOWS XP, WIN 7/VISTA + HIREN BOOT VIA USB FLASHDISK Rating: 100% based on 987654321 ratings. 5 user reviews.
Ditulis Oleh jannu radoz
Subscribe to:
Comments (Atom)