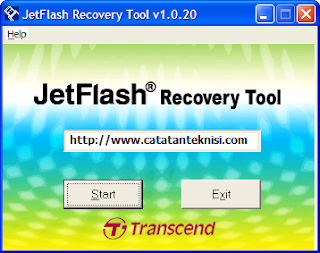Salah satu kerusakan komputer yang sering saya temukan adalah
permasalahan komputer yang tidak bisa booting. Disini ada beberapa
kasus yang bisa terjadi, diantaranya: komputer tidak bisa booting dengan
menampilkan pesan error, komputer booting, namun kemudian muncul
bluescreen dan komputer booting, namun kemudian merestart lagi.
Untuk permasalahan komputer yang setelah booting muncul tampilan
bluescreen, saya telah membahasnya dalam postingan tentang cara
memperbaiki komputer bluescreen.
Begitu
juga dengan penyebab dan cara memperbaiki komputer yang sering restart
dan memperbaiki komputer sering hang telah saya uraikan dalam postingan
beberapa waktu yag lalu. Sedangkan untuk komputer yang tidak bisa
booting sama sekali, disini ada beberapa penyebab yang bisa terjadi,
diantaranya:
1. Komputer tidak bisa booting karena Hardisk tidak terdeteksi
Hal ini biasanya ditandai dengan munculnya pesan
Disk Boot failure. Untuk mengatasi masalah ini, kita bisa melakukan beberapa hal diataranya:
- mengecek kondisi kabel IDE atau SATA pada Hardisk, pastikan sudah terpasang dengan benar.
- untuk 2 hardisk IDE yang terpasang pada 1 kabel, cek posisi jumper untuk setingan Master dan Slavenya supaya jangan tertukar.
- cek apakah Hardisk sudah terdeteksi oleh BIOS atau belum, coba di-detect satu persatu. Kalau sama BIOS aja ga terdeteksi berarti masalahnya ada pada hardisk tersebut.
- coba pegang permukaan hardisk, untuk hardisk yang hidup akan terasa getarannya.
2. Komputer tidak bisa booting karena permasalahan Memori dan VGA Card.
Biasanya ditandai dengan terdengarnya
bunyi beep yang berulang-ulang, dan tampilan monitor yang tidak mau ngangat. Untuk mengeceknya :
- coba lepas dulu Memory atau VGA Card, pin-nya dibersihkan dan dipasangkan kembali dengan benar.
- coba pasang memory di slot yang lain.
- untuk memory yang lebih dari satu, copot aja dulu yang lainnya dan dites satu persatu.
- kalau masing terdengar bunyi beep, coba ganti aja dulu Memori atau VGA Cardnya.
3. Komputer yang tidak mau booting karena Processor kepanasan.
Masalah Processor yang overheat bisa menyebabkan komputer sering hang, komputer restart sendiri bahkan komputer ga mau booting.
- Coba dicek kondisi Heatsink dan fan Processor
- Lihat juga suhu Processor pada Hardware Monitor di BIOS.
4. Komputer tidak bisa booting karena hardisk atau sistem Windows yang corupt.
Hal ini bisa dilihat dari pesan yang menunjukkan adanya file yang rusak atau hilang. Untuk mengatasinya:
- Coba dicek dulu kondisi Memory, kalau terpasang lebih dari satu
dan tidak kompatibel, biasanya muncul error sistem windows corupt, jadi
lepaskan dulu memory yang tidak sejenis.
- Repair Hardisk seperti telah saya jelaskan dalam artikel cara memperbaiki hardisk
- Repair Windows atau install ulang sistem Windows komputer Anda.
Mungkin itulah beberapa penyebab komputer tidak bisa booting dan
cara pengecekan dan perbaikannya. Untuk mendiagnosa dan memperbaiki
komputer tidak bisa booting tersebut kita juga bisa menggunakan CD UBCD
for Windows atau Hiren's Boot CD. Good luck..